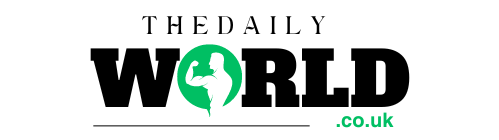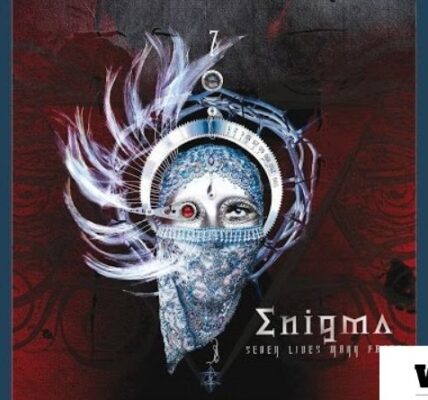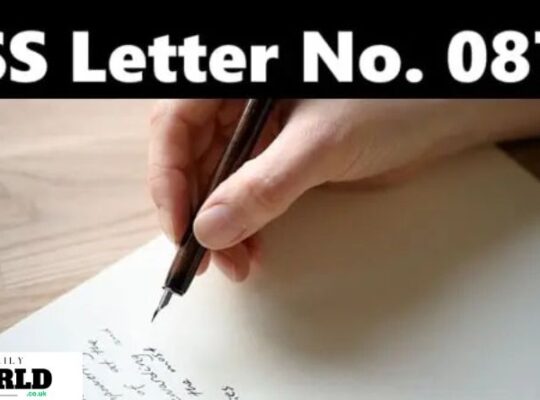When working with macOS applications, you might encounter a perplexing error message that reads something like this: “Errordomain=nscocoaerrordomain&errormessage=could not find the specified shortcut.&errorcode=4”. This message, while seemingly cryptic, is a significant clue to a problem within the macOS ecosystem. Understanding what this error means, why it occurs, and how to resolve it can save time and prevent frustration. In this article, we’ll break down the components of this error, explore its causes, and provide solutions.
Understanding NSCocoaErrorDomain
The term “NSCocoaErrorDomain” is pivotal in deciphering this error message. Cocoa is an API (Application Programming Interface) used in macOS development, providing the core foundation for building applications on this platform. Errors within this domain, labeled as NSCocoaErrorDomain, usually involve fundamental issues in the application, ranging from file handling problems to user interface inconsistencies.
In this context, the error is telling you that there is a specific problem within the Cocoa framework of the application you’re running. The nature of these errors can vary, but they are usually tied to system resources, permissions, or the application’s interaction with the macOS operating system.
Decoding the Error Message
The message “Errordomain=nscocoaerrordomain&errormessage=could not find the specified shortcut.&errorcode=4” is packed with information that can guide you toward a solution.
- Error Domain (NSCocoaErrorDomain): As mentioned, this indicates the error originates within the Cocoa framework.
- Error Message (could not find the specified shortcut): This part of the message is more descriptive, indicating that the system or application is trying to reference a shortcut or file that does not exist or cannot be located.
- Error Code (4): Error codes are often used to provide a quick reference for developers. In this case, error code 4 usually points to a file not being found. This error code can be cross-referenced in Apple’s documentation to get more insights.
Common Causes of the Error
Understanding the root causes of this error can help in troubleshooting and fixing it. The error may stem from several potential issues:
- Missing or Corrupted Files
One of the most common causes of this error is that the application or system is trying to access a file that has been moved, deleted, or corrupted. For instance, if you recently cleaned up your system or removed certain files, the application may still be trying to reference them, leading to this error.
- Permission Issues
Permissions are a critical part of macOS’s security framework. If the application does not have the proper permissions to access certain files or directories, it may throw this error. This could occur if you’ve recently changed the permissions of specific folders or if the application is running in a more restricted environment.
- Incorrect File Path
Sometimes, the application might be looking for a file in the wrong location. This could happen due to an internal misconfiguration or a change in the system environment. When the specified shortcut or file path is incorrect, the application will be unable to locate the file, resulting in this error.
Steps to Resolve the Error
Now that we have a grasp of what the error means and why it might occur, let’s explore the steps you can take to resolve it.
- Verify File Locations
The first step in troubleshooting is to check if the files or shortcuts the application is trying to access actually exist in the specified location. You can do this by following the file path mentioned in the error message (if provided) or by checking the application’s preferences and settings.
If you find that the files are missing, you might need to restore them from a backup or reinstall the application.
- Check and Modify Permissions
If the files are present, but the error persists, it’s worth checking the permissions. Navigate to the file or folder in question, right-click, and select “Get Info.” Under the “Sharing & Permissions” section, ensure that the user account running the application has the necessary permissions to access the files.
If needed, you can adjust the permissions by clicking the lock icon and modifying the settings.
- Reconfigure the Application
Sometimes, reconfiguring the application can resolve the issue. This might involve resetting the application’s preferences, updating the file paths, or reinstalling the software. If the application allows for it, resetting to default settings can often clear up any misconfigurations that might be causing the error.
- Consult Apple’s Documentation
If the error code or message persists, consulting Apple’s official documentation or developer forums might provide further insights. Apple maintains extensive documentation on NSCocoaErrorDomain errors, and the developer community often shares solutions to common issues.
Preventing Future Occurrences
To minimize the chances of encountering this error in the future, consider the following best practices:
- Regular Backups
Ensure you have a regular backup routine in place. This will allow you to restore missing or corrupted files easily and prevent data loss from causing similar errors.
- Application Updates
Keep your applications and macOS up to date. Developers often release patches that fix known bugs and compatibility issues, reducing the likelihood of encountering errors like this one.
- Permission Management
Be cautious when changing file permissions or moving critical system files. Mismanagement of permissions can lead to various errors, including the one discussed here.
Conclusion
The “Errordomain=nscocoaerrordomain&errormessage=could not find the specified shortcut.&errorcode=4” error can be a challenging issue to troubleshoot, but understanding its components, causes, and solutions can make the process more manageable. By verifying file locations, adjusting permissions, and reconfiguring applications, you can often resolve this error and prevent it from recurring. Remember to keep your system and applications up to date and maintain regular backups to safeguard against future issues.
Read also: check