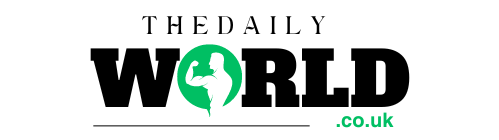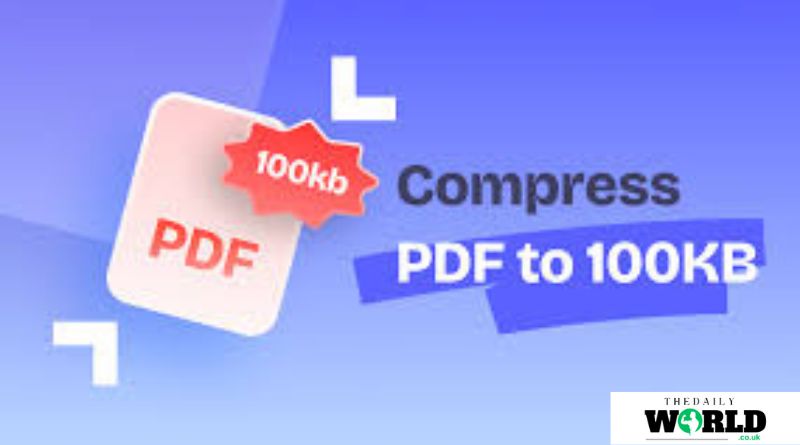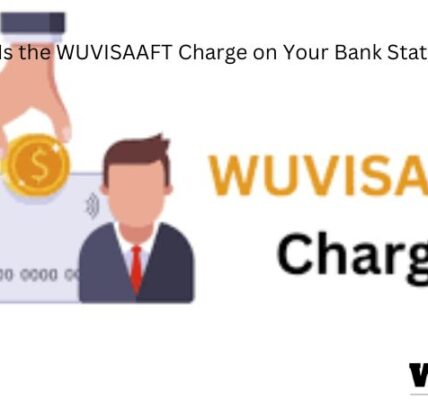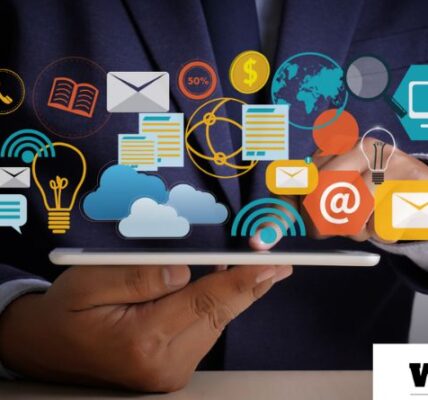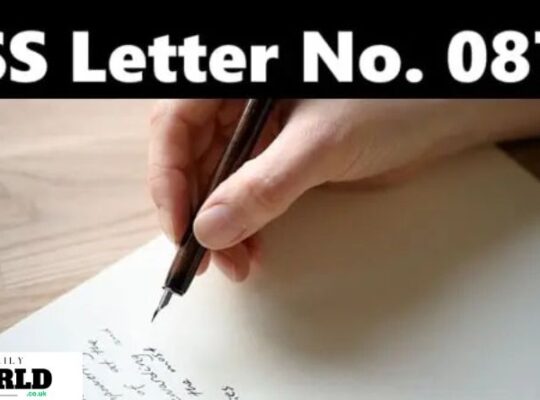PDF files have become a universal format for sharing documents, whether they are reports, contracts, eBooks, or other types of materials. But often, the size of a PDF file can be too large, causing difficulties when uploading, sharing via email, or storing them on devices with limited storage. In such cases, compressing a PDF file to a smaller size, such as 100 KB, is crucial. Compressing large files not only saves storage space but also makes file sharing more efficient. This detailed guide will walk you through the process of compressing your PDF files to 100 KB efficiently and without losing quality.
Why Compress a PDF File to 100 KB?
One of the most common reasons for compressing a PDF file to 100 KB is to meet file size limitations, particularly for online uploads or when sending attachments via email. Many websites, job portals, and academic institutions have specific size restrictions for documents. Reducing the size of your PDF ensures that it meets these requirements while maintaining its readability and formatting. Additionally, compressing files reduces download and upload times, making document handling faster and more convenient.
Compressing a PDF to such a small size without affecting the content quality may seem challenging, but with the right tools and techniques, it is entirely achievable. Below are some methods and tools to help you effectively reduce the size of your PDF to 100 KB.
Methods to Compress PDF Files to 100 KB
- Using Online PDF Compressors
Online PDF compressors are one of the most popular and convenient ways to compress PDF files to 100 KB. These web-based tools do not require you to install any software on your device, making them accessible from any platform. Some of the well-known PDF compression websites include:
- Smallpdf
- iLovePDF
- PDFCompressor
- PDF2Go
How to Use Online PDF Compressors:
- Upload Your File: Most online tools allow you to drag and drop the PDF or upload it directly from your computer, Google Drive, or Dropbox.
- Select Compression Level: Different tools offer varying compression levels, such as low, medium, and high. For a 100 KB file, opt for the highest level of compression.
- Compress and Download: Once the file is compressed, the website provides a download link for the compressed PDF.
Online tools are efficient for basic compression tasks. However, for more control over the compression settings or when dealing with sensitive data, you might prefer offline tools.
- Using Adobe Acrobat Pro
Adobe Acrobat Pro offers a more advanced option for compressing PDF files to a specific size. This software provides various tools that help you optimize the file’s size without compromising on the document’s content and quality. Adobe Acrobat Pro allows you to reduce images, fonts, and other components to ensure minimal file size.
Steps to Compress Using Adobe Acrobat Pro:
- Open the PDF: Launch Adobe Acrobat Pro and open the file you want to compress.
- Choose ‘Reduce File Size’ Option: Navigate to ‘File’ > ‘Save As Other’ > ‘Reduced Size PDF.’
- Set Compression Preferences: Customize the settings for image resolution, font embedding, and other elements that take up file space.
- Save the File: Once you’ve adjusted the settings, save the file, and check if it meets the 100 KB size requirement.
Adobe Acrobat Pro is a paid tool, but it provides a high level of control over your file compression, making it ideal for professionals who frequently work with PDF files.
- Compressing PDF Using Microsoft Word
Many people may not realize that Microsoft Word can be used to compress PDF files. If you have the PDF saved as a Word document, or if you convert it into Word format, you can save it as a PDF again using different compression options.
Steps to Compress PDF Using Microsoft Word:
- Open the File in Microsoft Word: Either convert your PDF to Word or open an existing document.
- Edit as Necessary: If needed, reduce image size or remove unnecessary elements before saving the file as a PDF.
- Save As PDF: When you save the file, choose the ‘Optimize for Minimum Size’ option, which will compress the file before converting it to PDF.
This method is particularly useful if your PDF file was originally created using Word. However, it might not offer the same level of compression as other dedicated PDF compressors.
- Using Offline Software
For those who prefer offline solutions, several software programs can help you compress a PDF file to 100 KB. These tools often offer more control over the compression process and do not require an internet connection. Some popular options include:
- PDFsam Basic
- Nitro PDF Pro
- Foxit PDF Editor
How to Compress Using Offline Software:
- Download and Install the Software: Most PDF compression software is available for download and works on both Windows and macOS.
- Upload the File: Open the software and import the PDF file you wish to compress.
- Select Compression Settings: Choose the desired compression level to shrink the file size to 100 KB.
- Save the Compressed File: Once compressed, save the file to your computer.
Offline software tools are often preferred for bulk compression or when privacy is a concern since you don’t need to upload sensitive files to online platforms.
Best Practices to Achieve Optimal Compression
Compressing a PDF file to 100 KB without compromising its quality can sometimes be tricky. Below are some best practices to ensure you get the best results:
- Remove Unnecessary Images: Images are often the biggest contributors to file size. Removing high-resolution images or replacing them with smaller ones can significantly reduce the size of your PDF.
- Use Monochrome Images: If the images in the PDF are not essential, you can convert them to black and white, reducing their size.
- Flatten the PDF: Flattening removes unnecessary layers, annotations, or interactive elements such as form fields, reducing the file size.
- Reduce Font Sizes: If the document is not being printed, reducing font sizes or using standard fonts can help decrease file size.
By following these practices, you can achieve a balance between reducing file size and maintaining the overall quality of the document.
Conclusion
Compressing a PDF file to 100 KB is a useful skill, especially when dealing with file size limitations. Whether you’re submitting documents to a website, sharing via email, or saving storage space, reducing file size ensures smooth and efficient file management. Various tools—both online and offline—allow you to compress PDF files quickly and easily. From web-based services like Smallpdf and iLovePDF to more professional options like Adobe Acrobat Pro, you have plenty of choices depending on your needs.
Remember to prioritize the content of your PDF by adjusting compression settings wisely and following best practices to maintain the document’s quality. Now that you have a detailed guide, you can confidently compress your PDFs to 100 KB and enjoy hassle-free file sharing.
Read also: check